Što je ePorezna?
ePorezna je aplikacija unutar sustava eGrađani putem koje možete odraditi određene stvari za poreznu upravu bez da fizički odlazite u poslovnice porezne uprave. Jedna od opcija koje nudi ePorezna je i Fiskalizacija - prijava poslovnih prostora
Korak 1: Prijava na ePoreznu
Odete na ePorezna te odaberete Ulaz / Odregistracija pa u padajućem izborniku "Ulaz".
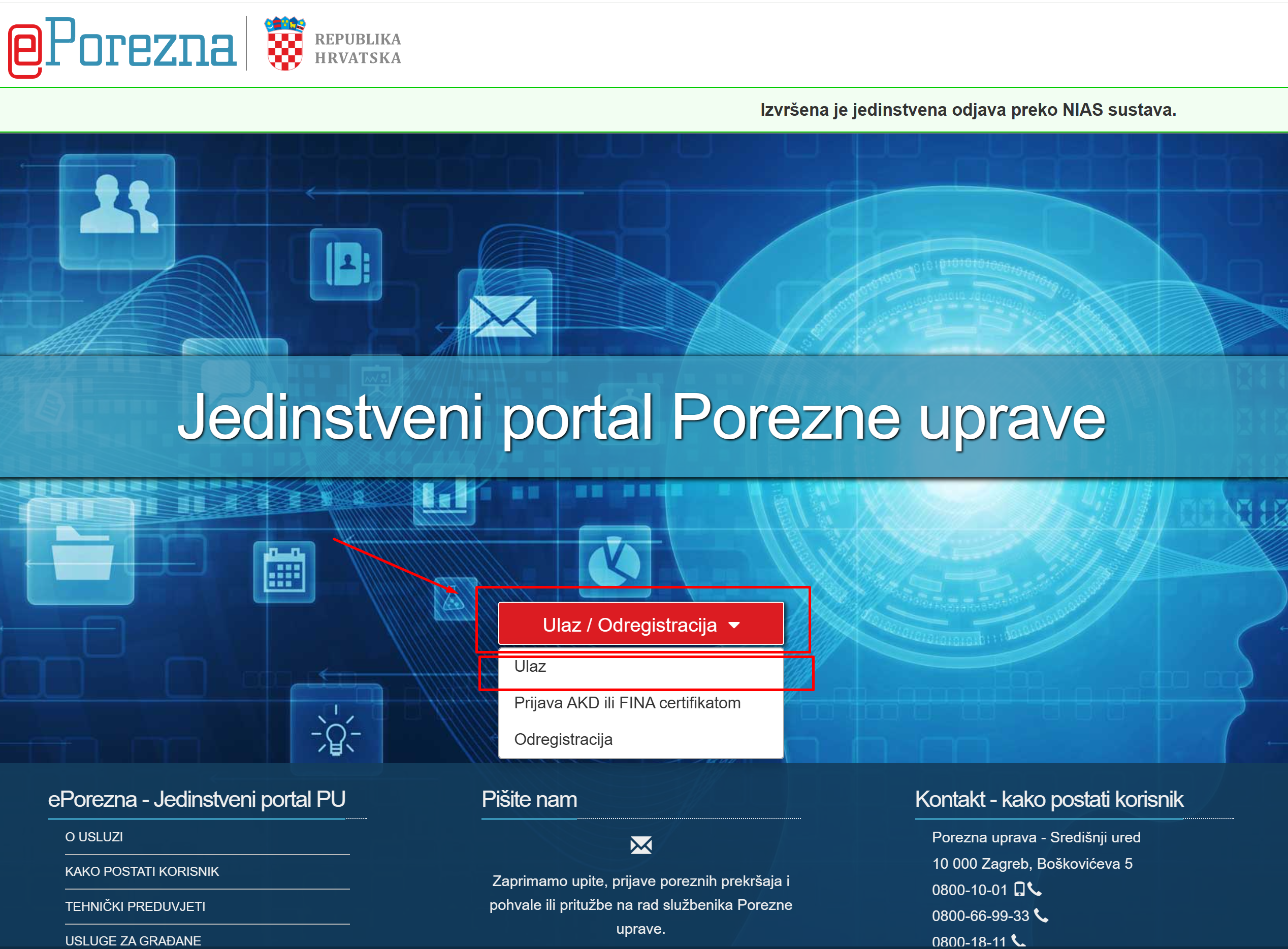
Korak 2: Odabir vjerodajnici s kojom ćete se prijaviti
Na ePoreznu se prijavljujete kao i na eGrađene. Postoji mnogo metoda, a najpopularnije su putem tokena vaše banke, fininog tokena ili eOsobne iskaznice. Ako imate mobilno bankarstvo vrlo vjerojatno imate i mogućnost prijave putem vašeg bankarstva pa je to najjednostavnija metoda prijave. Na slici niže je prikazan ekran gdje odaberete prijavu putem mobilne aplikacije / tokena vaše banke.
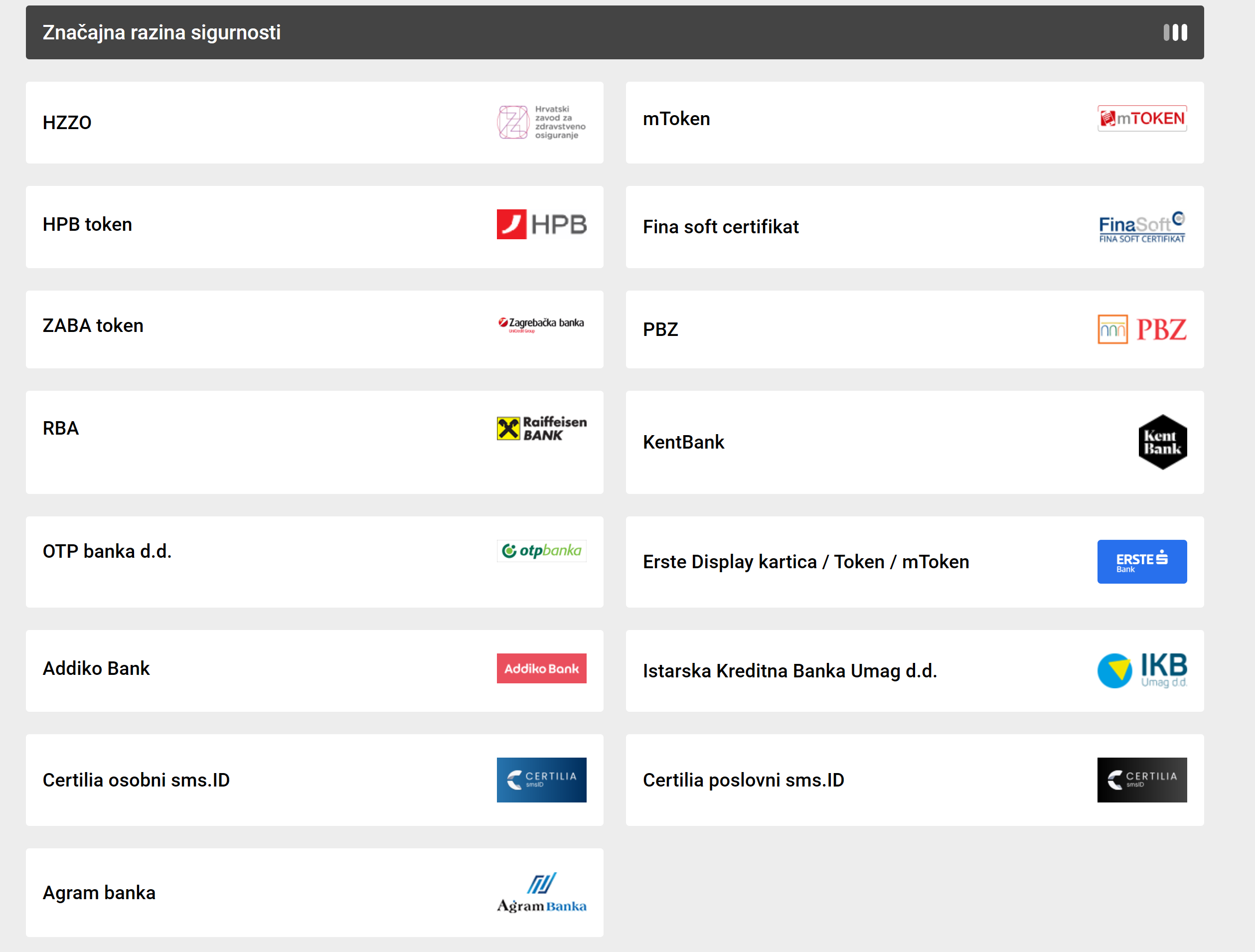
Korak 3: Odabir opcije fiskalizacija - prijava poslovnih prostora
Nakon što ste se prijavili na ePoreznu potrebno je odabrati opciju "Fiskalizacija - prijava poslovnog prostora" kao što je prikazano na slici niže:
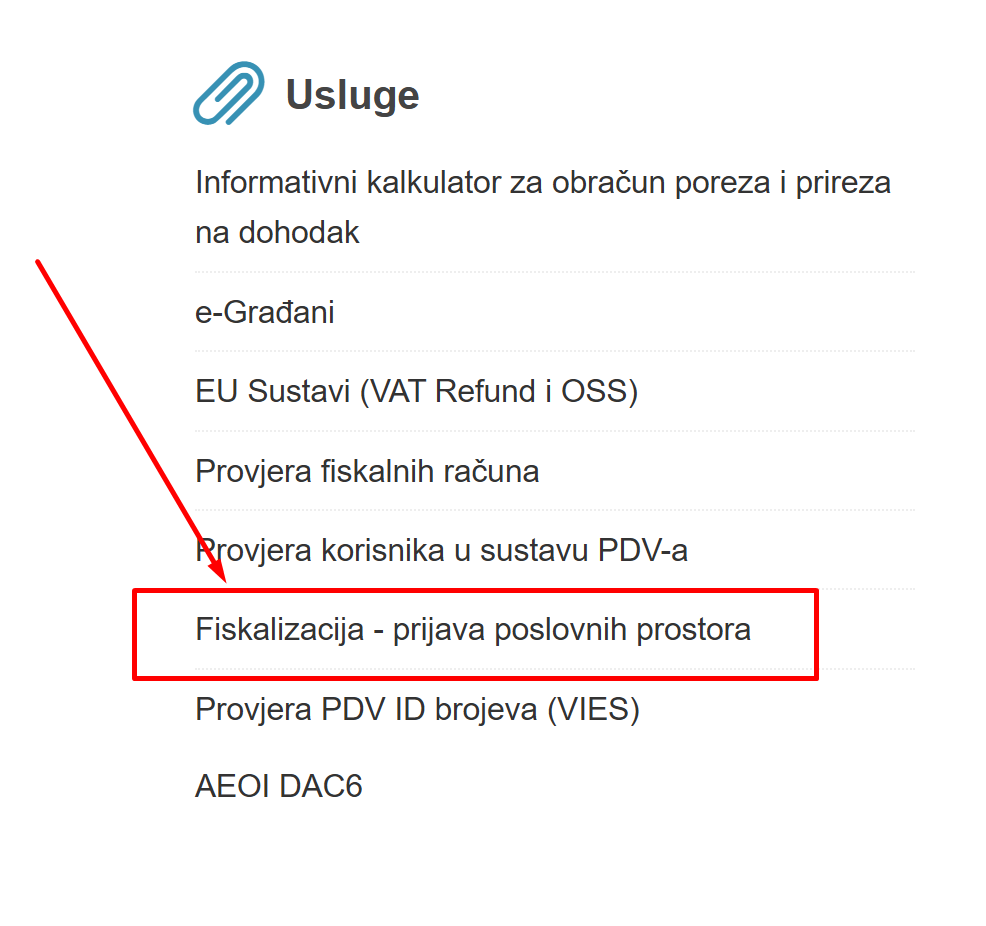
Korak 4: Unos podataka o poslovnom prostoru
Ako ste odabrali opciju iz prethodnog koraka pojavit će vam se aplikacija za unos podataka o fiskalizaciji. Prvo se unose podaci o poslovnom prostoru na način da odaberete "plus" na sekciji "Popis poslovnih prostora" kao što je prikazano na slici niže:

Nakon toga unosite podatke o poslovnom prostoru. Važno je da oznaku poslovnog prostora upišete identičnu oznaku koju ste definirali u internom aktu.
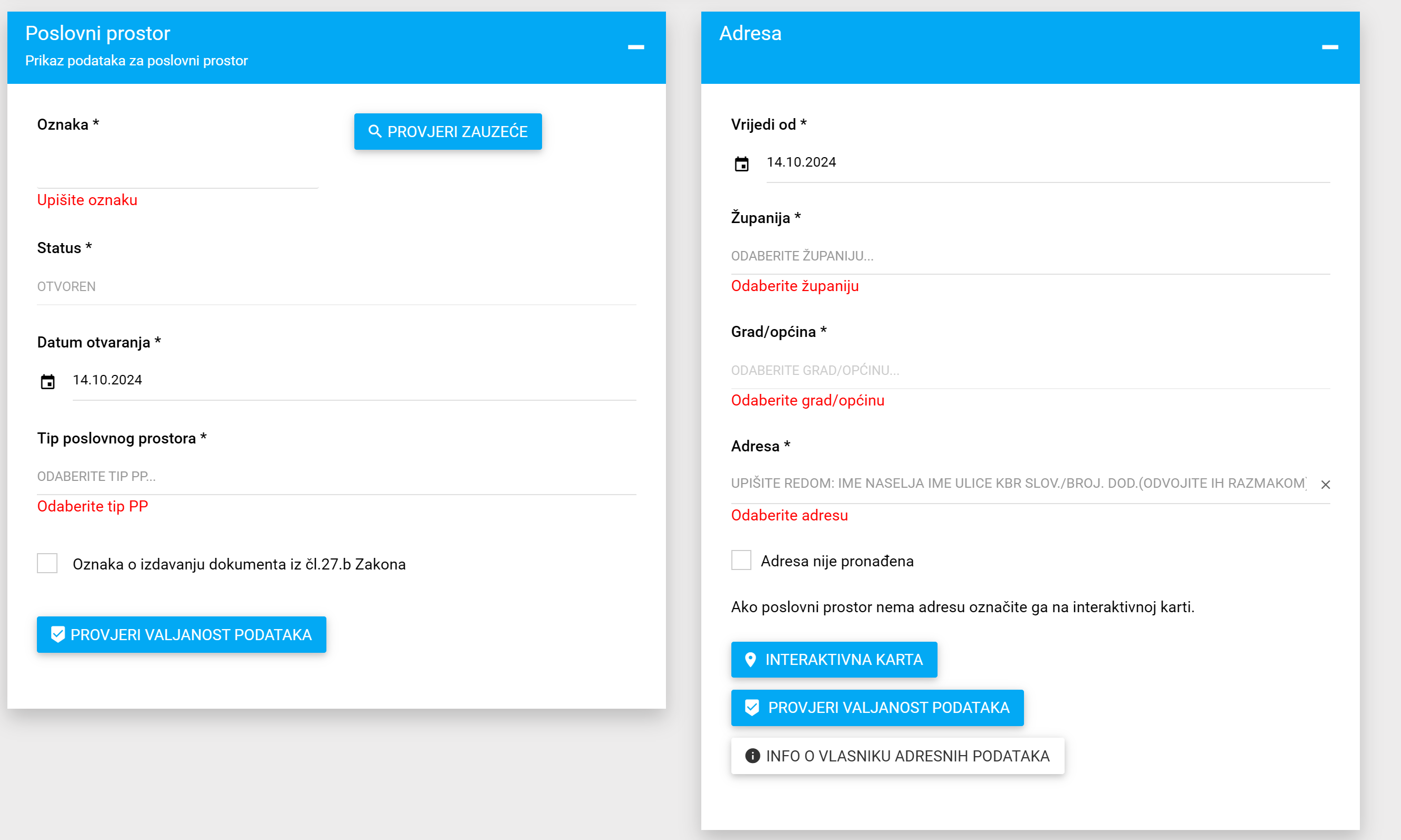
Korak 5: Dodavanje djelatnosti
Potrebno je dodati i djelatnost firme ili obrta kao što je prikazano na slici niže:
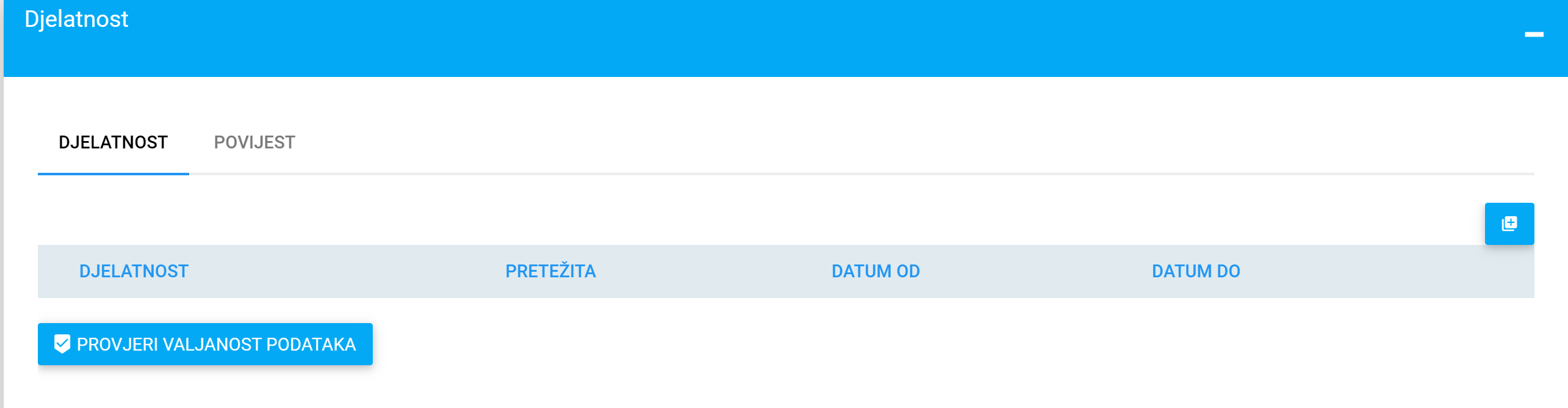
Nakon toga unosite podatke o djelatnosti. Važno: datum do najčešće treba ostaviti praznim
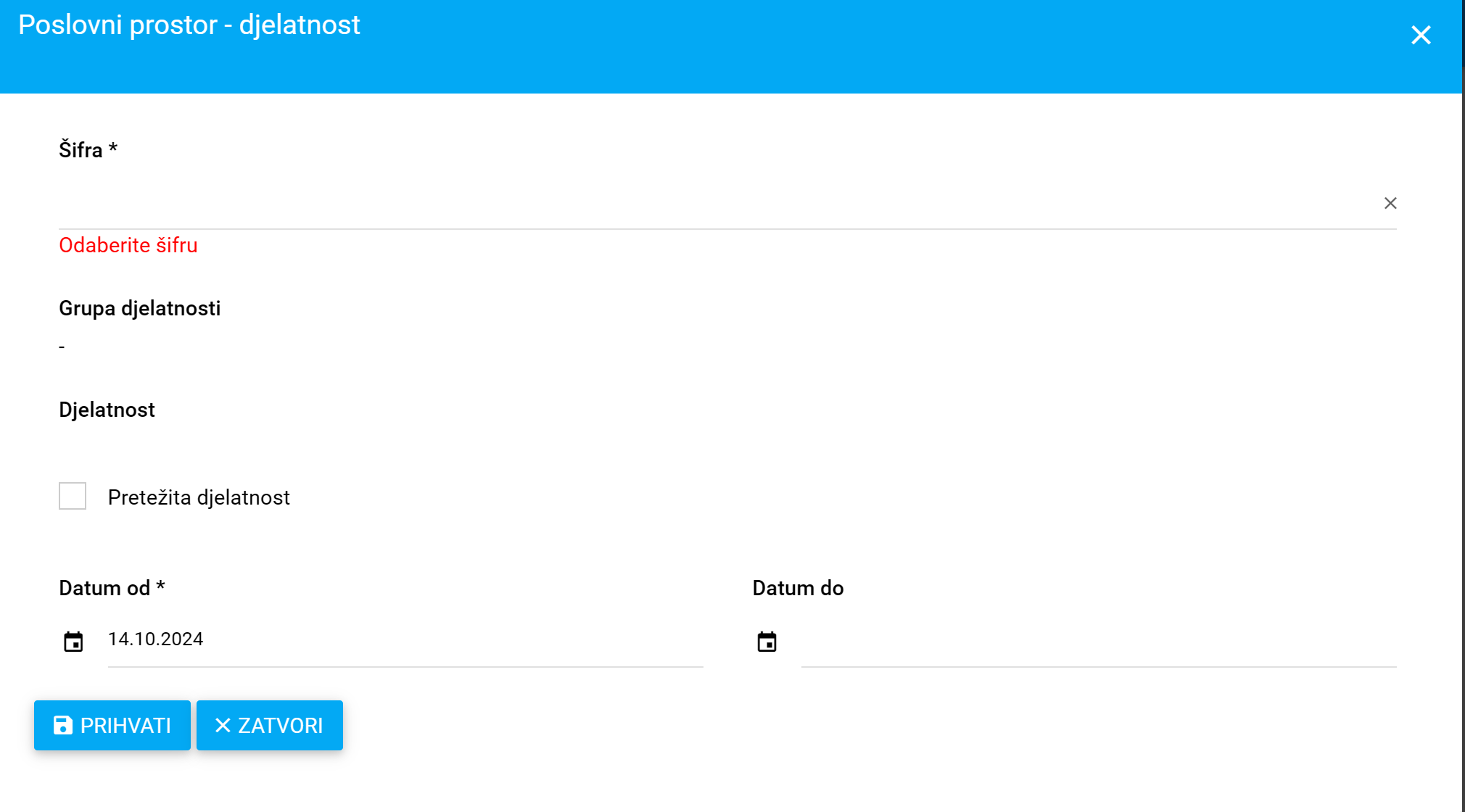
Korak 6: Dodavanje radnog vremena poslovnog prostora
Nakon što je definirana djelatnost potrebno je definirati i radno vrijeme poslovnog prostora kao što je prikazano na slici niže:
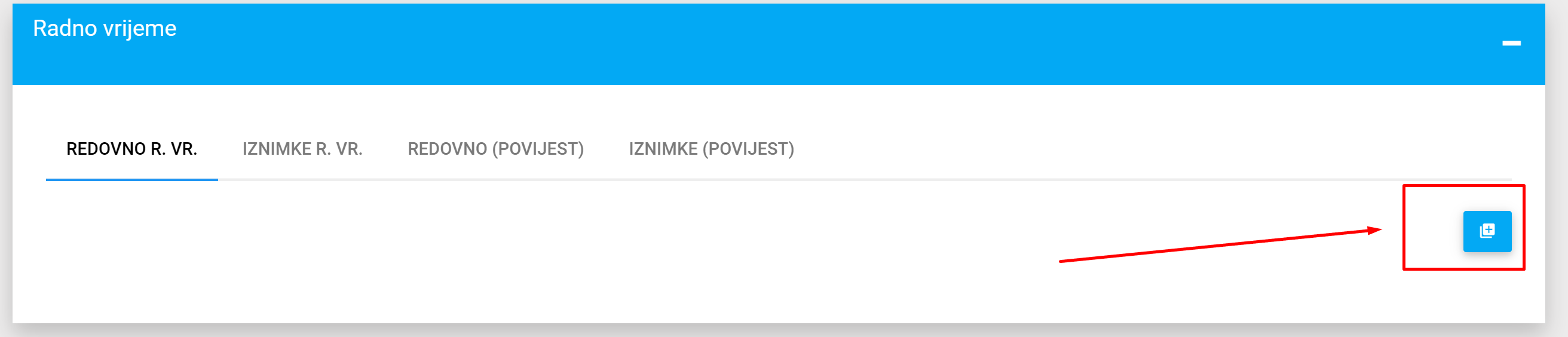
Nakon toga unosite podatke o radnom vremenu. Važno: prvo odaberite vrstu radnog vremena. Ako se radi o webshopu odaberite jednokratno i stavite svaki dan od 0-24h
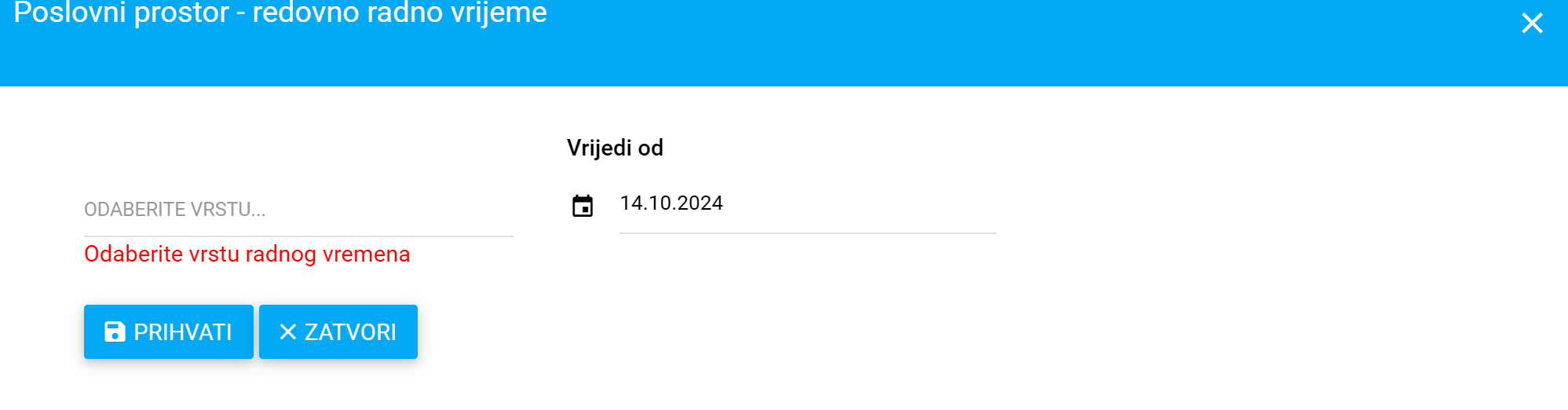
Korak 7: Unos podataka o proizvođaču i održavatelju softvera
Zadnji korak je unos proizvođača i održavatelja softvera za fiskalizaciju odnosno vaše blagajne kao što je prikazano na slici niže:
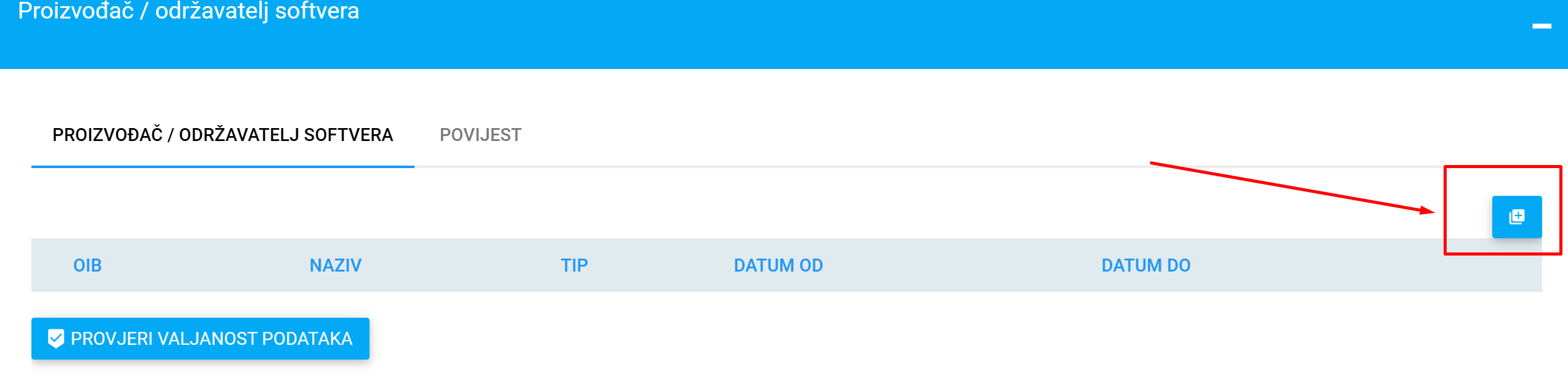
Nakon toga unosite podatke o proizvođaču i održavatelju softvera. Važno: prvo odaberite tip "Proizvođač" pa unesite podatke o proizvođaču i odaberite "prihvati". Nakon toga ponovno pokrenite unos podataka no ovaj puta odaberite "održavatelj" pa unesete podatke o održavatelju softvera.
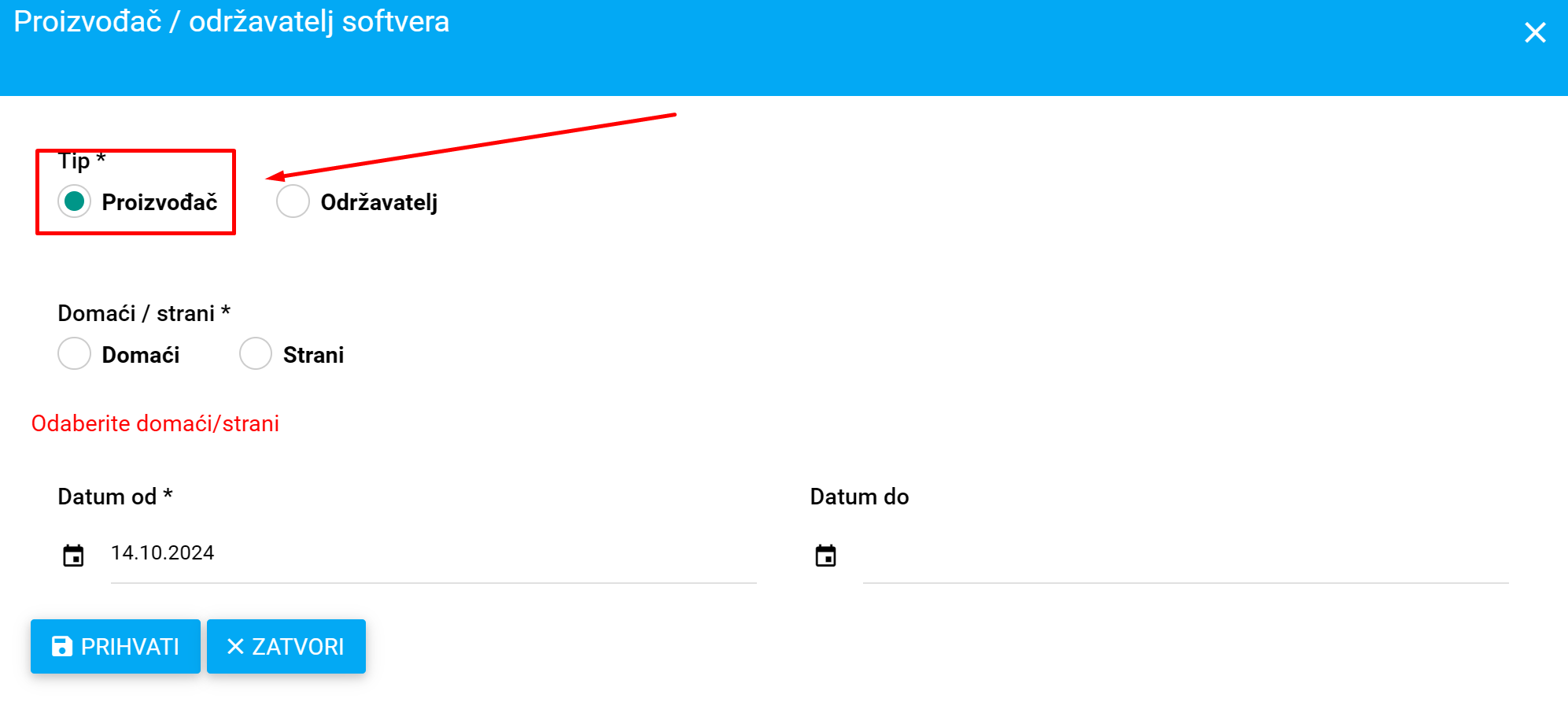
Korak 8: Spremanje svih unušenih podataka
Na kraju odaberete opciju "Spremi" i ako ste dobili poruku da je spremanje podatka uspješno to je to! Prijavili ste poslovni prostor na poreznu i ne morate fizički to odrađivati u poslovnici.
Ostavi napojnicu!
Je li vam ova stranica pomogla, uštedjela vrijeme, živce i energiju? Ako želite podržati moj rad i trud, možete to učiniti napojnicom. Hvala vam! 😊
Mobilnim bankarstvom skenirajte niže prikazani 2D barkod, upišite željeni iznos ( npr 2,00€ ) i to je to!
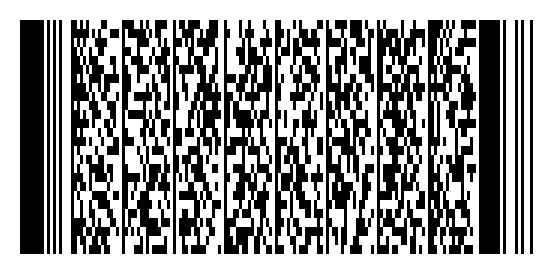
IBAN: HR2224840081135465075
KeksPay aplikacijom skenirajte niže prikazani QR barkod, upišite željeni iznos ( npr 1,00€ ) i to je to!

Ako ste trenutno na mobitelu i želite platiti KeksPay aplikacijom kliknite na niže navedeni link za plaćanje, upišite željeni iznos ( npr 1,00€ ) i to je to!
Linka za plaćanje!
Skenirajte niže prikazani QR barkod, upišite željeni iznos ( npr 1,00€ ) i to je to!
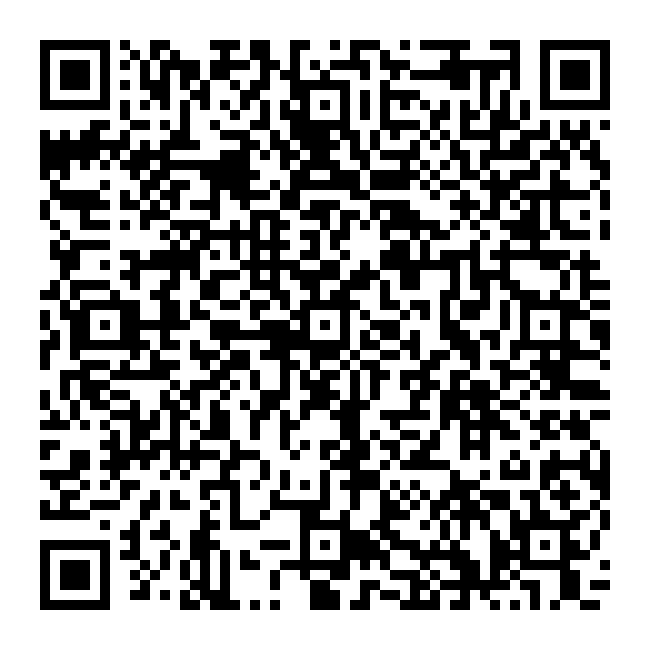
Do sada nas je podržalo 31 posjetitelja – hvala im na tome! 🙏